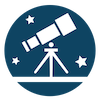※ Windowsの方はTeXstudioを脳筋でインストールしてコンパイラ設定とビルド設定していただけば使えます。また、後日、通常のコンパイル速度の10倍高速にコンパイルできる方法の記事を上げたいと思います。
新しくMac/Linuxを用意したのなら #
MacTeXをインストールします
TeXstudioをIDEとしていつも使用しているのですが、残念ながら最新版のv4.3.1はなぜか、Google日本語入力での入力ができません(Mac純正のIMEをご利用の方は気にせず最新版をインストールしてください)。
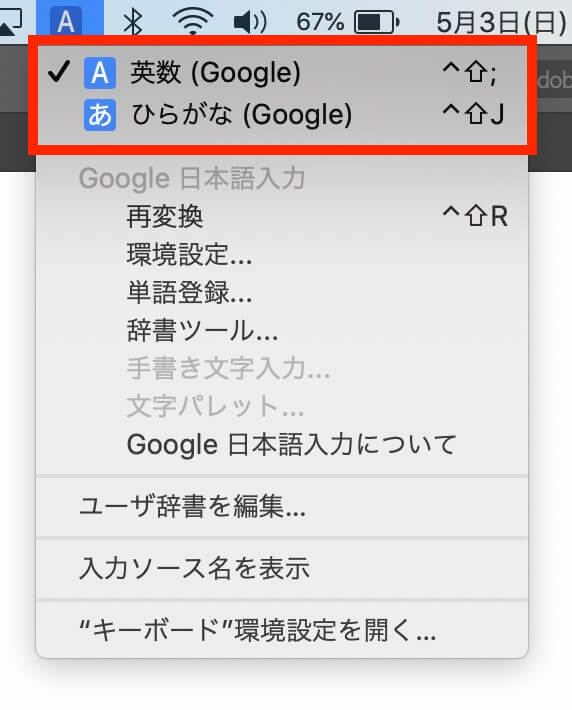
そこでv3.1.2をインストールすることにしました(このバージョンに特段理由はありません)。こちらからダウンロードできます。
TeXstudio - A LaTeX Editor - Browse /3.1.2 at SourceForge.net
最新版はこちらです。
TeXstudioの設定 #
コンパイルシステムの変更 #
ダウンロードが完了したら、TeXstudio > 環境設定 > コマンド からLaTeXのコンパイルシステムをuplatexに変更します。設定は以下のように変更します。
uplatex -synctex=1 -interaction=nonstopmode %.tex
platex等でもいいですし、Latexでもいいと思いますが、基本的に日本語を入力する場合は、高速にコンパイルでき、unicodeに対応したuplatexをオススメします。
ducumentclassのオプションにuplatexを入れるのを忘れずに!
ビルドの変更 #
環境設定の中の「ビルド&表示」を「DVI->PDFチェーン」にします。
「規定のコンパイラ」が「LaTeX」でない場合は、変更します。
組み込みPDFビュアーで日本語を見れるようにする #
次に組み込みPDFビュアーで日本語を表示できるようにします。以下のコマンドでpopplerというPDFドキュメントの閲覧エンジンの場所が分かります。
strings -a /Applications/texstudio.app/Contents/Frameworks/libpoppler.*.dylib | grep poppler
このコマンドでどこにあるかが表示されます。それに合わせて、poppler-dataをダウンロードしましょう。私は次のように表示されました。
/usr/local/Cellar/poppler/21.05.0/share/poppler
Unknown CID font collection, please report to poppler bugzilla.
%Produced by poppler pdftops version: {0:s} ([http://poppler.freedesktop.org](http://poppler.freedesktop.org/))
一行目をよく覚えておきましょう!
poppler-dataは、最新版が0.4.11です(2022年9月現在)。なので、poppler-data-0.4.11.tar.gzをダウンロードしましょう。
curl -kO https://poppler.freedesktop.org/poppler-data-0.4.11.tar.gz
tar xvf poppler-data-0.4.11.tar.gz
これで、poppler-dataをダウンロードし、展開することができました。
次に先程覚えてもらった場所に、以下のコマンドでフォルダを作成して、poppler-dataをコピーします。
sudo mkdir -p /usr/local/Cellar/poppler/21.05.0/share/poppler
sudo cp -pR ~/poppler-data-0.4.11/* /usr/local/Cellar/poppler/21.05.0/share/poppler
これが完了したら、ダウンロードフォルダーにあるpoppler-dataは削除していただいて結構です。TeXstudioを開くと日本語がPDFビュアーに表示されると思います。
スタイルをよくする #
ここでは私好みにテーマ等を変更する方法を教えます。
スタイルはOrion Darkにして行の折り返しを以下のように設定します.

行の折り返しで「最大文字数」に設定することで,TeXstudioのバグを克服しています.
バックスラッシュ「\」で自動補完が使えない方へ #
私は今回からUSキーボードにしたのでこの問題は解消されました。しかし、大半の方はJISキーボードでしょうから、もしかしたら、バックスラッシュを押しても自動補完がされないかもしれません。
そこで「karabiner-elements」をインストールして「¥」と「\」を置換します。
ここから最新版をインストールしてください。
https://karabiner-elements.pqrs.org/
設定 #
Preferences の Complex Modifications のタブを開き、 画面下の “Add rule” をおすとダイアログが表示されるので、 ダイアログ上部の “Import more rules from internet (open a web browser)” ボタンを押します。
そうすると、予め準備されたルール一覧のページがブラウザで表示されるので、“Swap ¥ and \ always on JIS Keyboards” というルールを探して、そのルールの “Import” ボタンを押します。
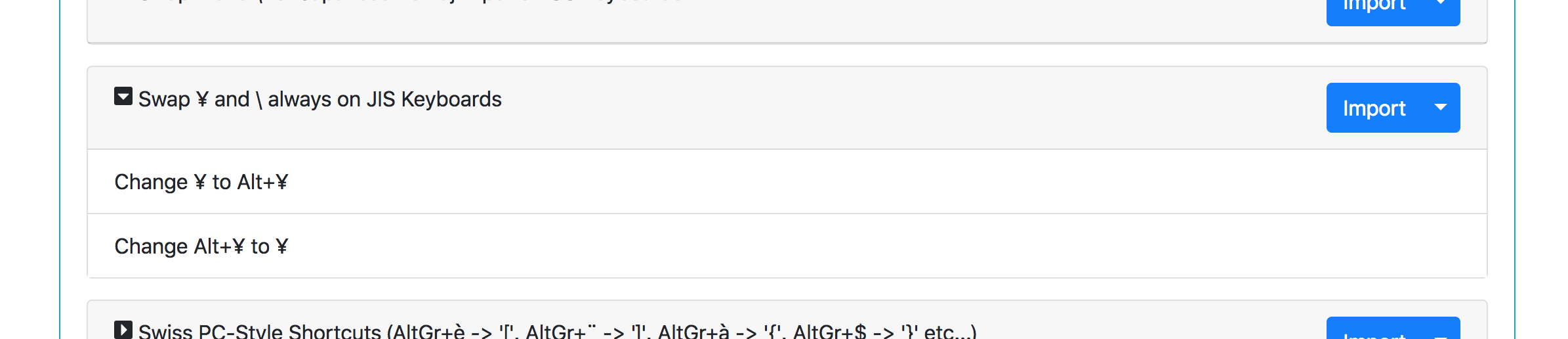
Karabiner-Elements.app を開くかどうかのポップアップが表示されるので、 “Karabiner-Elements.app を開く” ボタンを押します。
ボタンを押すと、Karabiner-Elements 側で import するか聞かれるので、“Import” ボタンを押します。
Importを行うと、もともと例として表示されている3つのルールの下に、 “Swap ¥ and \ always on JIS Keyboards” ルールの2つのサブルールが表示されるので、 “Enable All” ボタンを押して、2つともEnableにしてください。
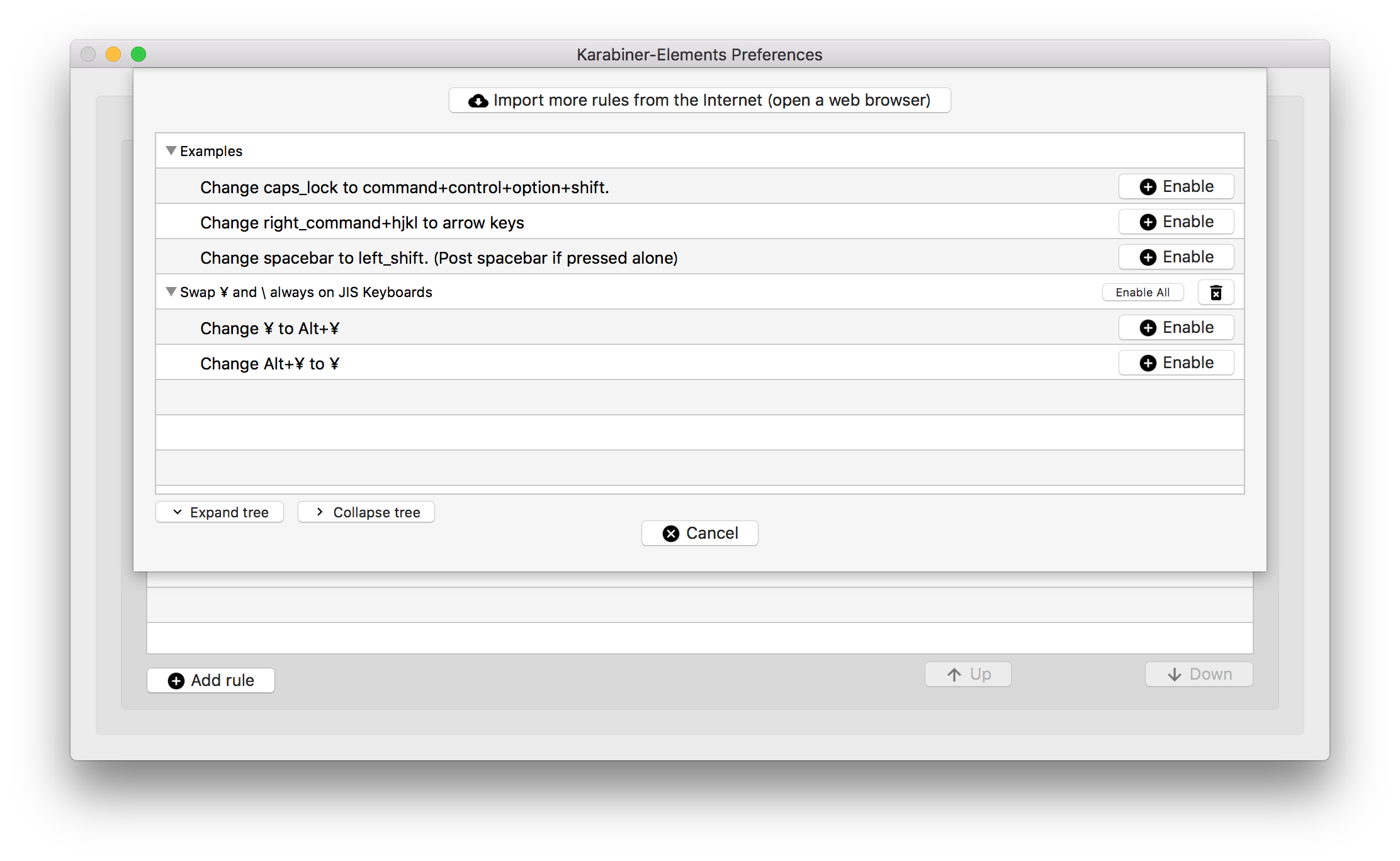
これで完了です。